Adding and Configuring
From the File>Add Modules>Utilities menu select ‘Quick Spectrogram Annotation’ to add a spectrogram annotation module to your configuration.
It is wise to only have one Quick Annotation module, since this module can contain a list of user-defined labels that can be automatically applied to new Annotations upon their creation.
Spectrogram Settings
Once one or more Quick Annotation modules have been added to a configuration, you will find them listed on the “Mark Observers” tab of the spectrogram display settings (right click on the spectrogram to view these).
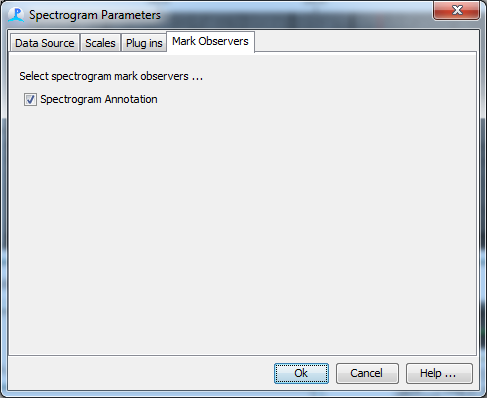
Check the Quick Annotation modules you wish to associate with that spectrogram panel and close the dialog. The selected annotation modules will now recieve mouse messages when the mouse is dragged across the display.
Spectrogram Display
If you wish to see the marks on the display once they have been created, you will also have to right click on the spectrogram panel and select the spectrogram annotation module you wish to be displayed.
Automatically applied labels
The Quick Annotation module can automatically apply a user-defined label to new annotations. These labels are configured via the Quick Annotation Settings > Create and edit labels menu.
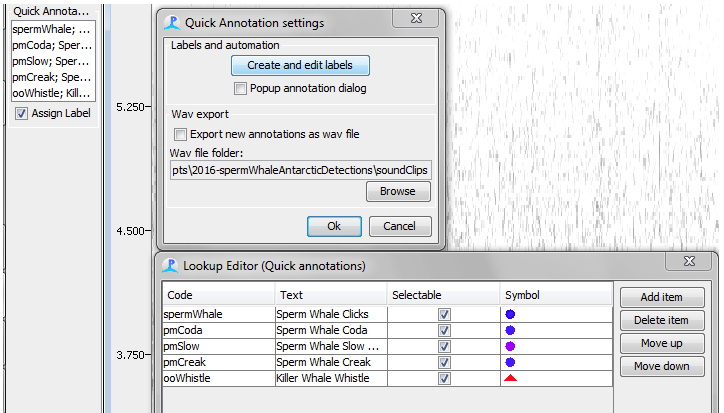
The Code column in the table titled ’_Lookup Editor (Quick annotations)’ _can be automatically applied to the annotations. These Codes will appear in the Quick Annotation sidebar. The code that is selected in the Quick Annotation sidebar will automatically be applied to newly created annotations if the box marked ‘Assign Label’ has a check.
Colour
Marks will always be drawn in red as the mouse is being dragged across the spectrogram.
The default colour for annotations once they have been created is black. This can be changed via the Symbol column of the Table that appears when you click on Quick Annotation Settings > Create and edit labels menu. In the symbol dialog only the top (line colour) colour is used, the fill colour and symbol type are ignored.
Popup dialog
If the box marked ’Popup annotation dialog’ is checked, then the Annotation Dialog Box will popup when new Quick Annotations are created (i.e. the behaviour will be similar to the Spectrogram Annotation module). If this box is left unchecked, the label will be applied automatically, colour-coded spectrogram marks will be shown, but no dialog for further entry of text will be displayed.
Wav export
Checking the box labelled ’Export new annotations as wav file’ will allow you to select a folder for WAV output. This functionality is similar to the Clip Generator, but Quick Annotations will operate and create WAV files identically in Normal, Mixed, and Viewer Modes (provided Viewer is configured to use Offline files). The names of WAV files will append the Code/Label, if assigned, as a prefix to the timestamp.